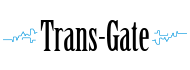アンインストールする前に必ず、
作成中の作品のバックアップをおこなってください。
<プロジェクトファイルのバックアップの方法>
①左上の青い アイコンをクリックします。
②「プロジェクトファイルをバックアップする」をクリックします。
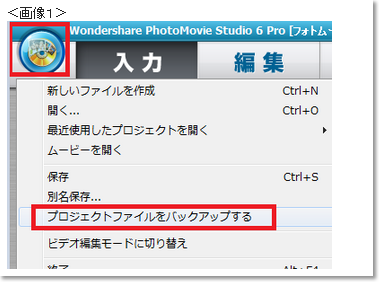
③プロジェクト名 を 入力します。
④フォルダの参照ボタンをクリックします。
⑤保存先の場所を選択します。
<画像2>
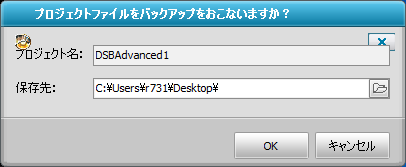
⑥OKをクリックします。
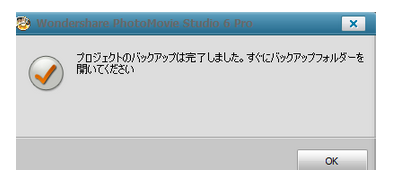
プロジェクトファイルのバックアップが完了しました。
作成したバックアップファイルの保存場所は
<画像2>で指定した場所(この場合はパソコンのデスクトップを指定)
指定したプロジェクト名(この場合は DSBAdvances1)
という フォルダが作成されています。
<再インストール手順>
1.「コントロールパネル」からプログラムのアンインストールを行います。
アンインストールする前に必ず、
作成中の作品のバックアップをおこなってください。
2. Program Files (x86) 内に” Wondershare” フォルダーがございます。
このフォルダー内のご購入製品名と同じ名前のフォルダを削除してください。
例)PhotoMovie Studio 6 Wedding の場合
「Program Files (x86)」>「Wondershare」>「PhotoMovie Studio 6 Wedding」を削除します。
3. 下記URLより最新版プログラムをダウンロードし、再インストールを行ってください。
<ご購入製品名を確認のうえダウンロードおよびインストールをお願いします。>
■PhotoMovie Studio 6 Wedding:
http://file.pms6.com/pms6_Wedding.exe
■PhotoMovie Studio 6 Pro:
http://file.pms6.com/pms6_pro.exe
■PhotoMovie Studio:
http://download.wondershare.jp/pms6_full1006.exe
ウィルスセキュリティソフト等のご使用がございましたら
停止のうえ、管理者権限での作業をお願いいたします。
4. 製品の起動アイコンを右クリックして表示されますメニューの
「管理者として実行」から起動